Dual color 3D-printen met Raise3D en ideaMaker 4.2.3

Dual color 3D-printen met Raise3D en ideaMaker 4.2.3
Een aantal jaren terug schreven wij al over dual color 3D-printen met Cura. En ondanks dat we nu een stuk verder in de tijd zijn, lijkt 3D-printen met twee kleuren nog steeds soms een hele opgave. Het hieronder beschreven stappenplan helpt u snel op weg. Het stappenplan maakt gebruik van Raise3D ideaMaker 4.2.3.
Om een object in twee kleuren te kunnen printen, dient de tekening in 2 delen te worden opgesplitst en in twee STL bestanden te worden opgeslagen. In dit voorbeeld gebruiken we een verkeerspillon (http://www.thingiverse.com/thing:948045). STL_1 bevat de witte ringen, STL_2 de oranje ringen. We printen de pillon in PLA.
1) Laad de twee STL bestanden in ideaMaker.
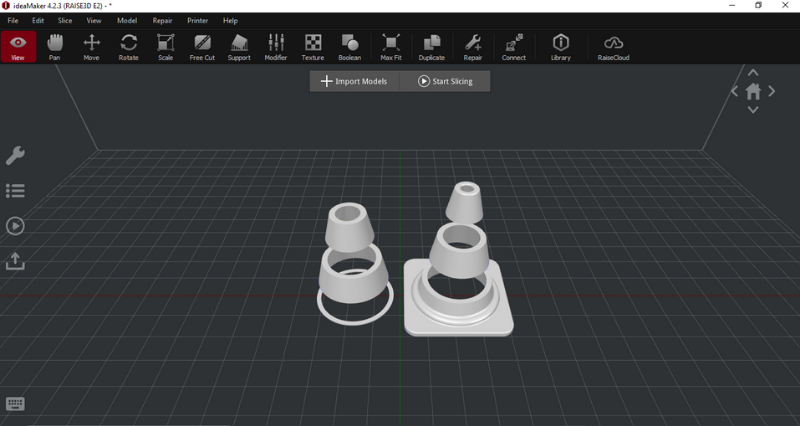
2) Selecteer het gedeelte wat u wil printen met de kleur in de linker extruder. In het “Model Info” venster aan de linkerkant geeft u aan dat dit deel met de “Left Extruder” moet worden geprint.
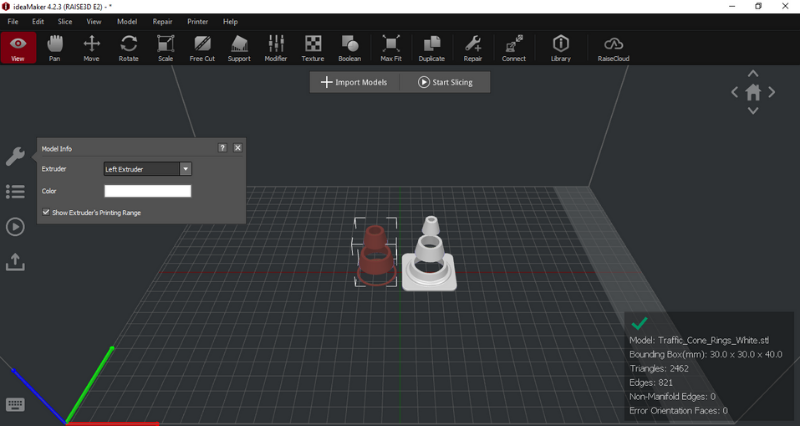
3) Vervolgens selecteert u het tweede model. Geef aan dat u dit deel met de kleur in de “Right Extruder” wil printen. Standaard is de “Right Extruder” oranje van kleur en het deel van het object dat u met de rechter extruder print wordt nu oranje op het scherm weergegeven. De kleuren worden alleen gebruikt om een onderscheid in ideaMaker te laten zien en staan los van de werkelijke kleuren in de printer. Indien gewenst kunt u de kleuren in overeenstemming brengen met de kleuren in de printer door op het balkje bij Color te klikken.
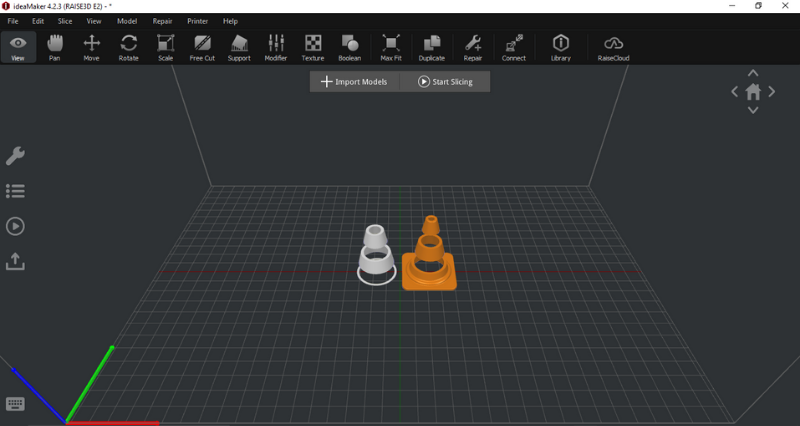
4) Selecteer vervolgens beide modellen (houdt hiervoor de shift-toets ingedrukt). Klik vervolgens op de "Move" button in de toolbalk (bovenin het scherm de 3e button). Bij het steeksleutel icoon aan de linkerkant van het scherm komt nu het “Position” pop-up window.
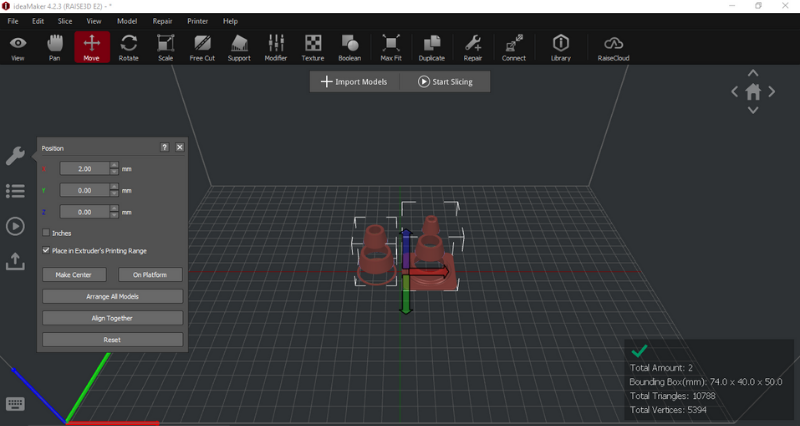
5) Kies de optie “Align Together”. De beide modellen schuiven nu in elkaar. Deselecteer het model (klik op een willekeurige plek op het werkblad naast het model) om het resultaat te bekijken.
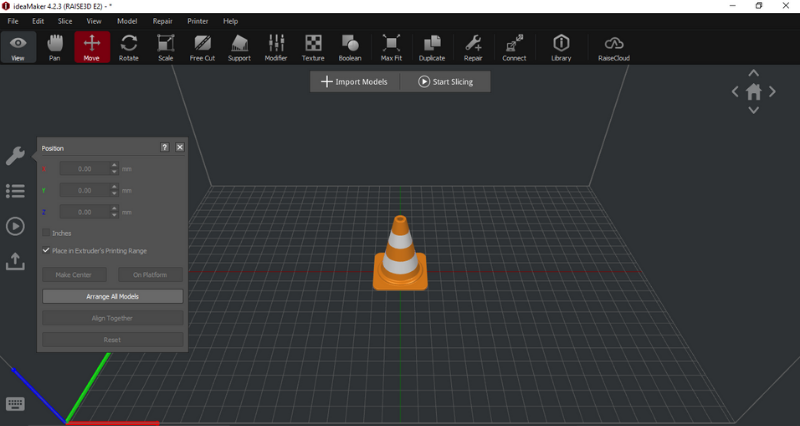
6) Het object is nu klaar om te slicen. Check of bij beide printkoppen het juiste materiaal is aangegeven en kies de gewenste template. In ons geval in beide printkoppen PLA en “Standard - E2 - PLA” template. Het “Prepare to slice” pop-up window verschijnt door te klikken op het “play-button” icoon aan de linkerzijde van het scherm. U kunt natuurlijk ook de “Start Slicing” button gebruiken midden bovenin het scherm.
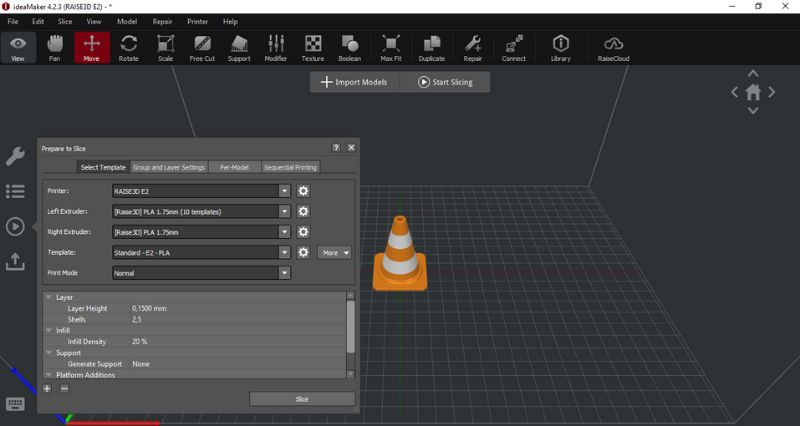
7) Na het slicen kunt u in de “Preview” controleren of alles naar wens is. Standaard komt de Preview in de “Structure” modus uit. Selecteer in het menu onderin aan de rechter zijde “Extruder Color”. U ziet nu hoe het object geprint gaat worden. U bent klaar om het object te printen.
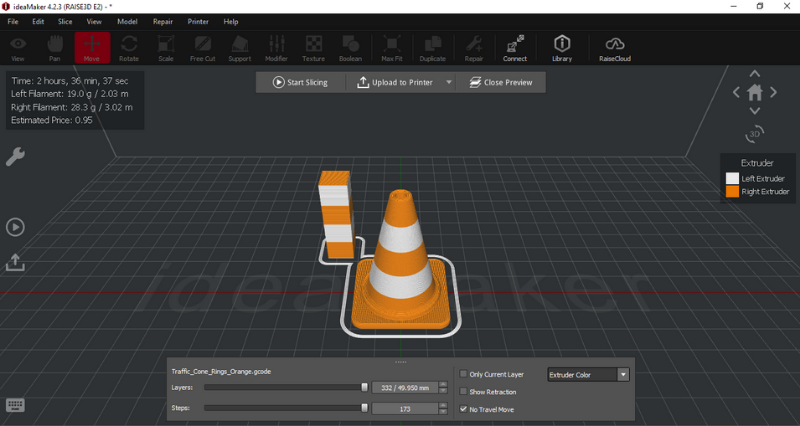
Zie hoe de Raise3D E2 IDEX 3D-printer dit object print:
Terug













